
Reset Windows 7 Password Without Password Reset Disk
Tanmay Last Updated
On: Mar 5th, 2015 Windows 7 20 Comments
Forgot Windows 7
password? Or, did someone else who used your computer change the login password? In both
cases, you’re helpless if you do not have any Windows 7 password reset disk.
The only option left for you is to install the operating system again. As it
requires formatting, you’ll loose all your data saved at your hard disk. This article
is about How to Reset Windows 7 Password
without reinstalling the OS.
You need to keep
your patience during this Windows 7 password reset process. Some steps
need lot of time and you have to just wait and wait.
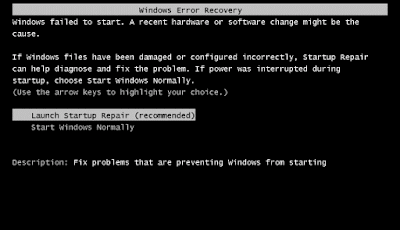
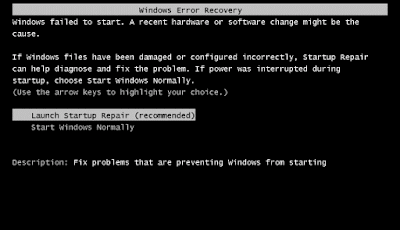
How
to Reset Windows 7 Password
Power on the
computer and the Windows 7 should start. When it displays “Starting Windows”
long press the power button to force the system shutdown. Windows 7 will treat
this as a start up fault and try to recover from the error. Don’t worry! We’re
moving rightly according to our planning.
Step One:
Restart your computer and you should get into the Error Recovery window. Select
the ‘Launch Startup Repair (Recommended)’ option and hit ‘Enter’.
The startup repair wizard appears
and the system starts checking for the problem.
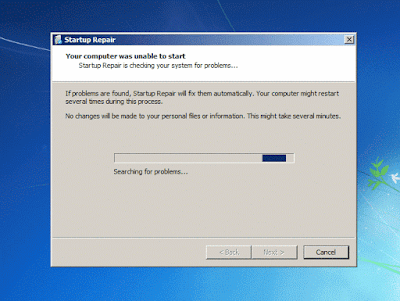
Step Two:
As there is no real problem, it can’t find any solution and suggests to use system restore. But, we
are not going to use it. Click the ‘Cancel’ button.

Step Three:
The Windows 7 attempts to repair the problems automatically. This takes several
minutes. So, wait and wait. As there is no problem, Windows will end up with a
message stating that “Startup Repair cannot repair this computer
automatically”. Now click the button as shown in the picture below to view the
problem details.
NEXT PART









