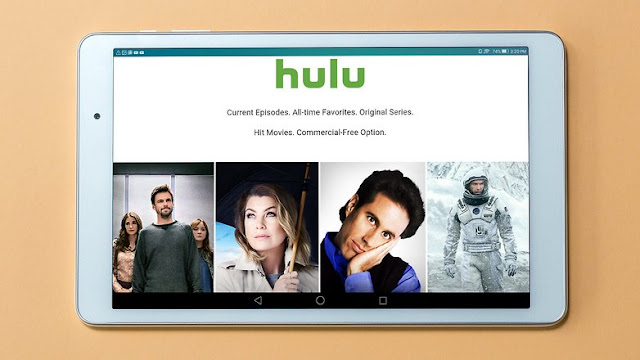
How to watch Movies and Series for free on the internet
PART ONE – CONFIGURE FUSION
Step 1: Launch “XBMC” and Navigate to the “File Manager” tab under the “SYSTEM” menu to the far right.
Step 2: Choose the “Add Source” function on the left side of the screen, you might need to double click it if you’re on a computer.
Step 3: Click on the top input box which says “Enter the paths or browse for the media locations” on top of it.
Step 4: Using the on screen keyboard, type in “http://fusion.xbmchub.com” without quotations and then press on the “Done” button to the left of the keyboard.
Step 5: Click on the bottom input box which says “Enter a name for this media Source” on top of it.
Step 6: Using the on screen keyboard, type in “fusion” without quotations and then press on the “Done” button to the left of the keyboard.
Step 7: Verify that everything was typed correctly, then press the “OK” button at the bottom of the window.
PART TWO – INSTALL REPOSITORIES
Step 8: Return to the main menu, and then choose the “Settings” tab under the “SYSTEM” menu.
Screen Shot 2013 05 21 at 9.42.53 PM How To Easily Install 1Channel, IceFilms and Any Other XBMC Addons
Step 9: Click on the “Add-ons” link on the left side menu.
Step 10: Press the “OK” button on the “First run help…” popup, if prompted.
Step 11: Choose the “Install from zip file” function from the list.
Step 12: Click on the “fusion” option from the prompt.
Step 13: Choose the “video” folder at the bottom of the list.
Step 14: Select the “repositories” folder listed.
How to watch Movies and Series for free on the internet
HOW-TO EASILY INSTALL 1CHANNEL, ICEFILMS AND OTHER XBMC ADDONS
Requirements
Latest Version of XBMC Installed
PART ONE – CONFIGURE FUSION
Step 1: Launch “XBMC” and Navigate to the “File Manager” tab under the “SYSTEM” menu to the far right.
Screen Shot 2013 05 21 at 9.41.48 PM How To Easily Install 1Channel, IceFilms and Any Other XBMC Addons
Step 2: Choose the “Add Source” function on the left side of the screen, you might need to double click it if you’re on a computer.
Screen Shot 2013 05 21 at 9.41.52 PM How To Easily Install 1Channel, IceFilms and Any Other XBMC Addons
Step 3: Click on the top input box which says “Enter the paths or browse for the media locations” on top of it.
Screen Shot 2013 05 22 at 1.47.15 AM How To Easily Install 1Channel, IceFilms and Any Other XBMC Addons
Step 4: Using the on screen keyboard, type in
“http://fusion.xbmchub.com” without quotations and then press on the “Done” button to the left of the keyboard.
Screen Shot 2013 05 21 at 9.42.09 PM1 How To Easily Install 1Channel, IceFilms and Any Other XBMC Addons
Step 5: Click on the bottom input box which says “Enter a name for this media Source” on top of it.
Screen Shot 2013 05 22 at 1.47.34 AM How To Easily Install 1Channel, IceFilms and Any Other XBMC Addons
Step 6: Using the on screen keyboard, type in “fusion” without quotations and then press on the “Done” button to the left of the keyboard.
Screen Shot 2013 05 21 at 9.42.32 PM How To Easily Install 1Channel, IceFilms and Any Other XBMC Addons
Step 7: Verify that everything was typed correctly, then press the “OK” button at the bottom of the window.
Screen Shot 2013 05 21 at 9.42.39 PM How To Easily Install 1Channel, IceFilms and Any Other XBMC Addons
Screen Shot 2013 05 21 at 9.42.46 PM How To Easily Install 1Channel, IceFilms and Any Other XBMC Addons
PART TWO – INSTALL REPOSITORIES
Step 8: Return to the main menu, and then choose the “Settings” tab under the “SYSTEM” menu.
Screen Shot 2013 05 21 at 9.42.53 PM How To Easily Install 1Channel, IceFilms and Any Other XBMC Addons
Step 9: Click on the “Add-ons” link on the left side menu.
Screen Shot 2013 05 21 at 9.42.56 PM How To Easily Install 1Channel, IceFilms and Any Other XBMC Addons
Step 10: Press the “OK” button on the “First run help…” popup, if prompted.
Screen Shot 2013 05 21 at 9.43.17 PM How To Easily Install 1Channel, IceFilms and Any Other XBMC Addons
Step 11: Choose the “Install from zip file” function from the list.
Screen Shot 2013 05 21 at 9.43.21 PM How To Easily Install
1Channel, IceFilms and Any Other XBMC Addons
Step 12: Click on the “fusion” option from the prompt.
Screen Shot 2013 05 21 at 9.43.24 PM How To Easily Install 1Channel, IceFilms and Any Other XBMC Addons
Step 13: Choose the “video” folder at the bottom of the list.
Screen Shot 2013 05 21 at 9.43.28 PM How To Easily Install 1Channel, IceFilms and Any Other XBMC Addons
Step 14: Select the “repositories” folder listed.
Screen Shot 2013 05 21 at 9.43.31 PM How To Easily Install 1Channel, IceFilms and Any Other XBMC Addons
Step 15: Install your desired repository, we’ve listed some of the more popular repositories as follows. We’re going to use “icefilms-repository.googlecode.anarchintosh-projects.1.0.1.zip” for this example.
1channel-repository.bstrdsmkr-0.0.3.zip | 1Channelicefilms-repository.googlecode.anarchintosh-projects.1.0.1.zip | Icefilms
mashup-repository.mash2k3-1.4.zip | Mash Up
projectfreetv-repository.eldorado-1.0.2.zip | Project Free TV & The GiddyUp Network
tubeplus-repository.Jas0npc-1.2.zip | TubePlus, Tv-release & AWEsomeDL
repository.xbmchub-1.0.1.zip | XBMCHUB…Maintenance & Much More
Step 16: Repeat from Step 12 until Step 15 as desired until you’ve installed all the repositories you wish
.
Step 17: Choose the “Get Add-ons” option from the menu.
Step 18: Select the repository which contains the addon you wish to install. We’ve chosen “anarchintosh addons” for this example.
Step 19: Click on the “Video Add-ons” folder, or whichever appropriate.
Step 20: Select the addon you wish to install, in this case it’s the “Icefilms” addon.
Step 21: Choose the “Install” button from the popup window, then wait about a minute for it to install.
Step 22: Repeat from Step 18 to Step 21 until you’ve installed all the addons you’re looking to use.
Step 23: Return back to the main menu, and Navigate to the “Add-ons” tab under the “VIDEOS” menu heading.
Step 24: Notice the video add-ons you just installed available for your enjoyment.
Step 25: Watch and Enjoy!
Quick Tip: Within the video add-ons menu, navigate to the left of the screen either with your remote, keyboard, or mouse, and change the “View” setting from “List” to “Thumbnail” for a nicer user interface in seconds.









