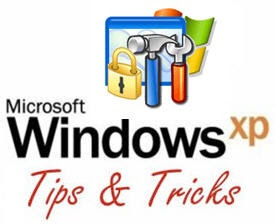
Lock XP Workstation (#1)
You can lock your XP workstation with two clicks of the
mouse. Create a new shortcut on your desktop using a right mouse click, and
enter 'rundll32.exe user32.dll, LockWorkStation' in the location field. Give
the shortcut a name you like. That's it -- just double click on it and your
computer will be locked. And if that's not easy enough, Windows key + L will do
the same.
Remove Windows XP system software (#2)
XP hides some system software you might want to remove,
such as Windows Messenger, but you can tickle it and make it disgorge
everything. Using Notepad or Edit, edit the text file /windows/inf/sysoc.inf,
search for the word 'hide' and remove it. You can then go to the Add or Remove
Programs in the Control Panel, select Add/Remove Windows Components and there
will be your prey, exposed and vulnerable.
New commands (#3)
For those skilled in the art of DOS batch files, XP has
a number of interesting new commands. These include 'eventcreate' and
'eventtriggers' for creating and watching system events, 'typeperf' for
monitoring performance of various subsystems, and 'schtasks' for handling
scheduled tasks. As usual, typing the command name followed by /? will give a
list of options -- they're all far too baroque to go into here.
Windows XP supports IPv6 (#4)
XP has IP version 6 support -- the next generation of
IP. Unfortunately this is more than your ISP has, so you can only experiment
with this on your LAN. Type 'ipv6 install' into Run... (it's OK, it won't ruin
your existing network setup) and then 'ipv6 /?' at the command line to find out
more. If you don't know what IPv6 is, don't worry and don't bother.
Kill tasks from the command line (#5)
You can at last get rid of tasks on the computer from
the command line by using 'taskkill /pid' and the task number, or just 'tskill'
and the process number. Find that out by typing 'tasklist', which will also
tell you a lot about what's going on in your system.
Enable ClearType by default (#6)
XP has ClearType -- Microsoft's anti-aliasing font
display technology-- but doesn't have it enabled by default. It's well worth
trying, especially if you were there for DOS and all those years of staring at
a screen have given you the eyes of an astigmatic bat. To enable ClearType,
right click on the desktop, select Properties, Appearance, Effects, select
ClearType from the second drop-down menu and enable the selection. Expect best
results on laptop displays. If you want to use ClearType on the Welcome login
screen as well, set the registry entry
HKEY_USERS/.DEFAULT/ControlPanel/Desktop/FontSmoothingType
to 2.
Run program as different user (#7)
You can run a program as a different user without
logging out and back in again. Right click the icon, select Run As... and enter
the user name and password you want to use. This only applies for that run. The
trick is particularly useful if you need to have administrative permissions to
install a program, which many require. Note that you can have some fun by
running programs multiple times on the same system as different users, but this
can have unforeseen effects.
Speed up the Start Menu (#8)
The Start Menu can be leisurely when it decides to
appear, but you can speed things along by changing the registry entry
HKEY_CURRENT_USER/Control Panel/Desktop/MenuShowDelay from the default 400 to
something a little snappier. Like 0.
Rename multiple files at once (#9)
You can rename loads of files at once in Windows
Explorer. Highlight a set of files in a window, then right click on one and
rename it. All the other files will be renamed to that name, with individual
numbers in brackets to distinguish them. Also, in a folder you can arrange
icons in alphabetized groups by View, Arrange Icon By... Show In-Groups.
Show cover art in Media Player (#10)
Windows Media Player will display the cover art for
albums as it plays the tracks -- if it found the picture on the Internet when
you copied the tracks from the CD. If it didn't, or if you have lots of pre-WMP
music files, you can put your own copy of the cover art in the same directory
as the tracks. Just call it folder.jpg and Windows Media Player will pick it up
and display it.
Display Hibernate Option on the Shut Down dialog (#11)
For some reason, Hibernate isn't available from the
default Shut Down dialog. But you can enable it simply enough, by holding down
the SHIFT key while the dialog is visible. Now you see it, now you don't!
Enable ClearType on the Welcome Screen! (#12)
As laptop users and other LCD owners are quickly
realizing, Microsoft's ClearType technology in Windows XP really makes a
big difference for readability. But the this feature is
enabled on a per-user basis in Windows XP, so you can't see the effect
on the Welcome
screen; it only appears after you logon.
But you can fix that. Fire up the Registry Editor and
look for the following keys:
(default user)
HKEY_USERS \ .Default \ Control Panel \
Desktop \
FontSmoothing (String Value)
HKEY_USERS \ .Default \ Control Panel \ Desktop \
FontSmoothingType (Hexadecimal DWORD Value)
Make sure both of these values are set to 2 and you'll
have ClearType enabled on the Welcome screen and on each new user by
default.
Change User Picture (#13)
Click on the Icon at the top of the start menu. Select
desired picture from resulting screen Windows 2000 style logon. To revert back
to the Win2k style logon so you can log on as the administrator and other
options, press ctrl+alt+delete twice at the logon screen. Change the location
of the My Music or My Pictures folders:
In Windows 2000, Microsoft added the ability to
right-click the My Documents folder and choose a new location for that folder
in the shell. With Windows XP, Microsoft has elevated the My Music and My
Pictures folders to the same "special shell folder" status of My
Documents, but they never added a similar (and simple) method for changing
those folder's locations. However, it is actually pretty easy to change the
location of these folders, using the following method.
Open a My Computer window and navigate to the location
where you'd like My Music (or My Pictures) to reside. Then, open the My
Documents folder in a different window. Drag the My Music (or My Pictures)
folder to the other window, and Windows XP will update all of the references to
that folder to the new location, including the Start menu.
Protect Your Files From Unauthorized Users (#14)
Other users with permission to delete a file (users
with Modify or Full Control permission) can't use your encrypted files-but they
can make them difficult for you to use. Any such user can rename your files,
which can make them difficult to find, and can also delete your files. (Even if
the user merely deletes them to the Recycle Bin and doesn't remove them
altogether, the deleted files are unavailable to you because you don't have
access to any other user's Recycle Bin.) Therefore, if you're concerned about
protecting your files from other authorized users as well as from a thief who
steals your computer, you should modify the NTFS permissions to prevent any
type of modification by other users.
Shutdown Your System in a Hurry (#15)
If you need to shut down in a hurry-or if a frozen
application prevents you from shutting down in the normal ways-you can use the
following procedure. Be aware, however, that you won't get an opportunity to
save open documents. To perform an emergency shutdown, press Ctrl+Alt+Del to
display Task Manager. Open the Shut down menu and hold down the Ctrl key as you
click the Turn Off command. Poof! If your computer is part of a domain, the
procedure is similar. Press Ctrl+Alt+Del and then hold down Ctrl when you click
Shut Down. In this situation, you'll get a warning message pointing out-quite
correctly-that this should be used only as a last resort.
Provide Personal Support (#16)
It never fails: when friends, co-workers, or family
members discover that you're a Windows expert, you get pressed into service as
an unpaid support technician. If the party asking for help is running any
edition of Windows XP and has an active Internet connection, your job is much
easier. Have the other person send you a Remote Assistance request; when you
accept the request, you connect directly to their computer and can edit
Registry settings, fix file associations, set System options, and perform just
about any other troubleshooting or repair task, just as if you were sitting at
the other person's desk.
Quickly Fix Connectivity Problems (#17)
Are you having trouble connecting to other computers on
your local area network? If your network uses a hardware firewall that assigns
IP addresses to each machine and you're certain you've configured all other
components correctly, check to see whether the Internet Connection Firewall is
enabled. That component can effectively block communication between PCs on the
network.
Hack IE Title Bar (#18)
This can be an impressive bit of personalization. Use
your name or moniker to brand Internet Explorer. Go to
HKEY_CURRENT_USER\Software\Microsoft\Internet Explorer\ and left-click on Main
to change the string "Window Title" to whatever you wish.
Unload DLLs (#19)
To prevent Windows from caching DLLs after the program
using them has closed, follow this procedure: Navigate to
HKEY_LOCAL_MACHINE\SOFTWARE\Microsoft\Windows\CurrentVersion\
then left-click on Explorer. Right-click (as above) and create the DWORD
AlwaysUnloadDLL with a value of 1. This requires a
reboot to take effect. This will allow memory to be used more efficiently.
Registry Hacks (#20)
Editing the Windows Registry, while much more common
now than in years past, is still not to be entered into lightly. You can break
Windows, cause boot failure. I know you're gonna do it anyway; why else would
you be reading this. Just be careful, OK?
These are few because, for the most part WinXP can be
customized through the interlace or with third-party freeware (as above).
All of the tips below require running regedit. To do
so, hit 'Start/Run' then type 'regedit' and follow the instructions.
Naturally, I take no responsibility for any damage or
loss of data incurred in the remote possibility that something goes terribly
wrong.
The Ultimate Appearance Tweak (#21)
Microsoft said: "You can connect up to 10 monitors
to your Windows XP-based computer and display numerous programs or windows at
one time. You can use your mouse to move items from one monitor to another. You
can open a different file on each monitor. Or several. Or you can stretch one
item across several monitors; so for example, you can see more columns in a
Microsoft Excel spreadsheet, or the entire layout of a Web page, without
scrolling." Consider it. Monitors and PCI video cards are pretty cheap
now. Windows recognizes the addition & allows easy adjustments on the
'Display Properties/Settings' menu.
Save Streaming Media (#22)
It's cool to listen to MP3s (or watch movies) over the
Internet. Often, saving this media, however, seems impossible. Hey, if it plays
on your computer, it's on your hard drive. Once the file is fully loaded and with
folder view set to show hidden and systems folders, searches for the media
(.mp3 or .mpg). There it is!
Securing the Paging File (#23)
If you're truly concerned about the possibility of your
computer falling into the wrong hands, you should be sure that you don't leave
any tracks in the paging file. By default, when you shut down your system, the
paging file remains intact. People who've access to your computer could
conceivably look through the unencrypted paging file to find information they
shouldn't have.
Assign a Keyboard Shortcut (#24)
Click in the Shortcut Key field and press a keyboard
combination that you want to use for launching or switching to this program.
The shortcut key you assign must consist of one character key (a letter,
number, or symbol) plus at least two of the following three keys: Ctrl, Alt,
and Shift. (If you press a character key only, Windows automatically adds
Ctrl+Alt.)
Shortcut keys work only when assigned to a program
shortcut on the Start menu, the Programs menu, or the Desktop. The shortcuts
you define will not work if it conflicts with a combination used in the program
whose window has the focus.
Please remember, we cannot accept responsibility with
what you decide to do with these tips. These tips act as a guide to tweaking
and changing Windows XP from the default settings. If you are unsure about how
to make these changes then don't meddle !









