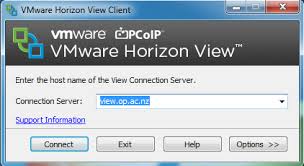
Printer
Friendly Version
Pointing and clicking is great
but you can save a lot of time by knowing the keyboard shortcuts used by
VMware. In fact, in some cases, you must know the right keys to push to do what
you need to do. Let's learn more...Download a FREE Trial of Orion Network Performance Monitor v10 and discover and instantly monitor & manage your VMware servers.
Get real-time data on host server performance & the health of individual virtual machines.
· Instant monitoring of
VMware® vSphere™ host servers, ESX/ESXi Servers and guest virtual machine (VM)
instances
· Out-of-the-box support for
Cisco® Nexus 1000V switches
· Auto discovery of new
virtual machines added to any VMware Server
· VM reports & built-in
alerts for VM-related issues
What can you do with Keyboard Shortcuts?
So what can you do with these keyboard shortcut keys? Here is a list of some of the more important functions:- Ungrab your mouse from being synced with the virtual machine and allow you to control it in the host again (assuming no VMware Tools are installed)
- Switch between virtual machines
- Leave full screen mode
- Send Ctrl-Alt-Del to the virtual machine only (and not to the host machine)
VMware Keyboard Shortcuts you should know
There are some required keyboard shortcuts you need to know just to use VMware. Then there are other keyboard shortcuts that you must know. Here's our list:
F11
|
switches to full-screen mode and back to
normal mode
|
Ctrl-Alt-Insert
|
sends a Ctrl-Alt-Delete to the VMware
Guest OS
|
Ctrl-Alt
|
is also used for - exiting full screen
mode
|
Ctrl-Alt-Enter
|
Expands the current VM into full-screen.
If you have a number of VMs, this sequence will also move you between virtual
machines
|
Ctrl-Alt-Tab
|
switch between VMs when the mouse is
grabbed
|
Ctrl-Tab
|
switch between VMs when the mouse is not
grabbed but VMware is the active window
|
Ctrl-Alt
|
is used to exit a Virtual machine from
having control of your mouse and return your mouse control to the host
machine
|
Ctrl-Alt-Space
|
will allow you to send a keyboard
sequence usually used with VMware server to the VMware guest without VMware
Server recognizing it
|
Ctrl-N
|
create a new VM
|
Ctrl-O
|
open a new VM
|
Ctrl-F4
|
remove the tab for a VM
|
Ctrl-D
|
edit the config for a VM
|
Ctrl-G
|
grab the input from your mouse/keyboard
on the current VM (same as clicking on the console of the VM with your mouse)
|
Ctrl-P
|
edit VMware Preferences
|
Ctrl-B
|
power on a VM
|
Ctrl-E
|
power off a VM
|
Ctrl-R
|
reset power on a VM
|
Ctrl-Z
|
suspend a VM
|









