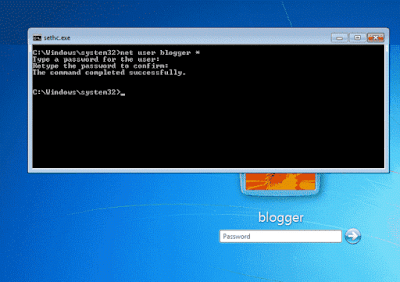Reset Windows 7 Password Without Password Reset Disk
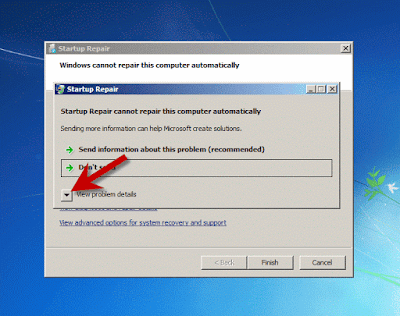
Step Four:
Scroll down to the end of the problem details section and click the link to
read the local privacy statement as shown in the picture.
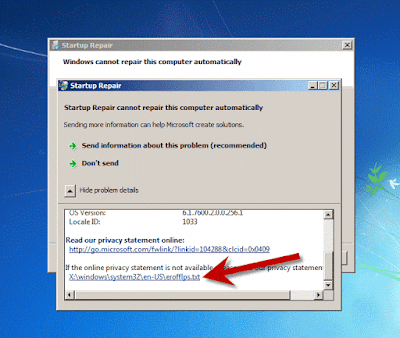
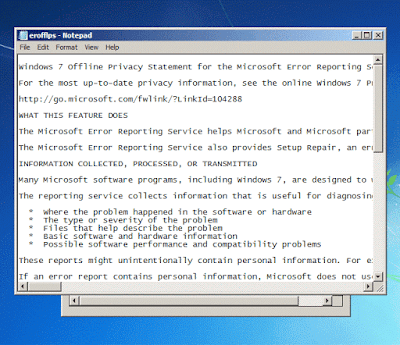
Step Five:
Select File > Open from the notepad menu bar.
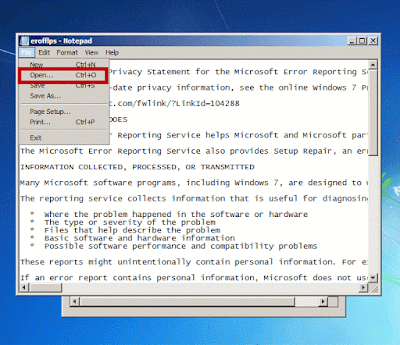
Step Six:
The ‘Open’ dialog window appears. Select ‘Local Disk’ from the ‘Look in’
drop-down menu.

Step Seven: Now go to the Windows > System32 folder and change
the file type to ‘All Files’
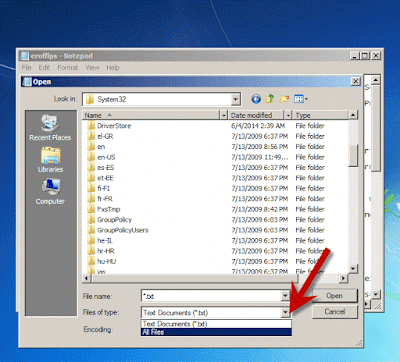
Step Eight:
Find out the file named as sethc, select it and press the F2 key to
rename the file. Give the name as sethc_bak.
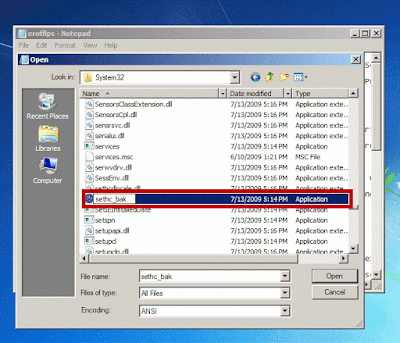
Step Nine:
Similarly, search for the application file named cmd at the same location. Once
found, right-click on it and select ‘Copy’. Now, right-click on an empty space
and select ‘Paste’. Another file named as cmd – Copy is created at the same
location.
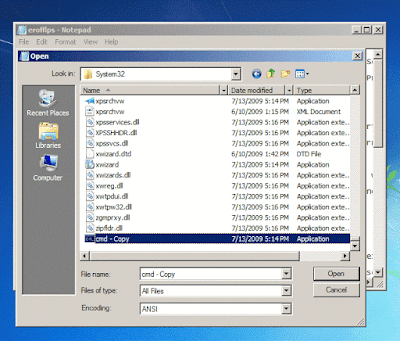
Step Ten:
Rename the file ‘cmd – Copy’ to sethc.
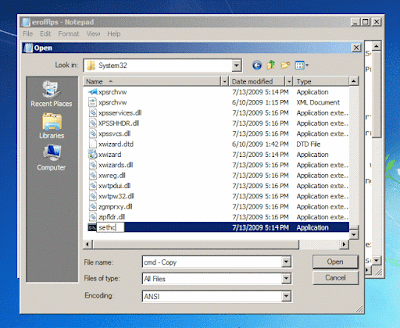
Step Eleven:
Once done, cancel all the opened windows and finally click the ‘Finish’ button
at the ‘Startup Repair’ dialog window.
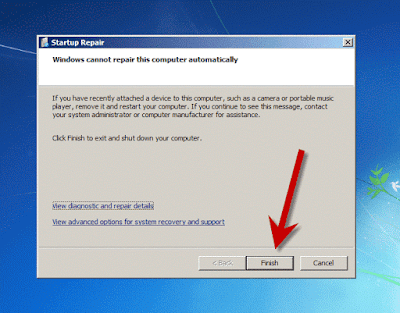
Step Twelve:
Your computer will reboot as usual and the log-in screen will appear. Press the
‘Shift’ key for five times. Voila! The command prompt opens without getting
logged into the system. Now you can use this command prompt to reset Windows
7 password.

Reset Windows 7
Password using the Command Prompt
Now you are a step away from resetting
the password in Windows 7. At first run the following command to see the
exact user names at the computer.
net user
This will show the list of users in
the computer. Choose the username for which you want to reset the password.
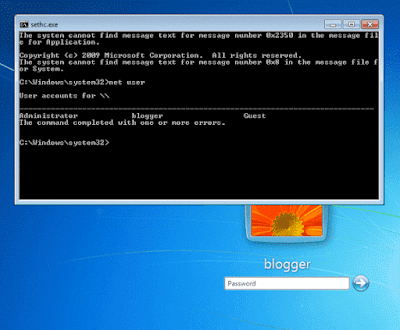
<!--[if gte mso 9]>
Now run the following command to
reset the password.
net user *
Replace the with
your own. Type your new password and retype it to confirm.